昨日は手作り卓上カレンダーの
スタンドの作り方を紹介しました。
まだ、読んでいない方は、
下のリンクから読んでみて下さいね。
手作り卓上カレンダーの作り方 | 安く可愛いスタンドを作ろう!
今日は卓上カレンダーのカレンダー部分を
エクセルで作る方法を紹介します。
今回作る卓上カレンダーは2Lサイズです。
最初はイラストレーターか、
Photoshopを使おうと思ったのですが、
持っていない方が多いと思うので、
誰でももっているエクセルで作る方法を紹介します。
自分で作るのは面倒!!
って方には私がエクセルで作った、
2019年カレンダーのテンプレートを
無料でダウンロードできるようにしていますので、
最後まで読んで下さいね。
エクセルで卓上カレンダーを作る方法
使っているのはエクセル2013です。
それではエクセルを使って
卓上カレンダーを作っていきましょう。
まずはエクセルを立ち上げます。
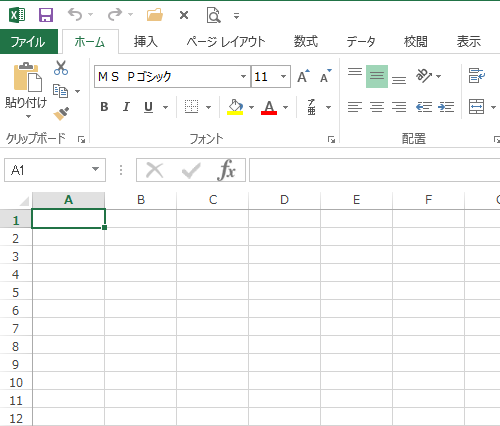
1、エクセルで卓上カレンダーの列の幅を設定しよう!
エクセルを立ち上げたら、
列の幅を設定していきます。
まずは列Aの幅を設定します。
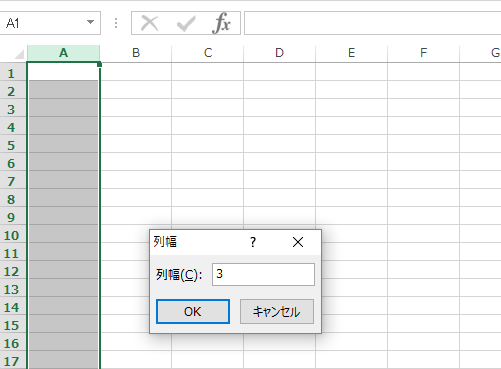
列AのAの部分をクリックし、
列A全体を選択します。
次にマウスの右ボタンをクリックし、
メニューを表示させ列の幅をクリックします。
幅のところに3と入力しOKをクリックします。
すると列Aの幅を3にする事ができました。
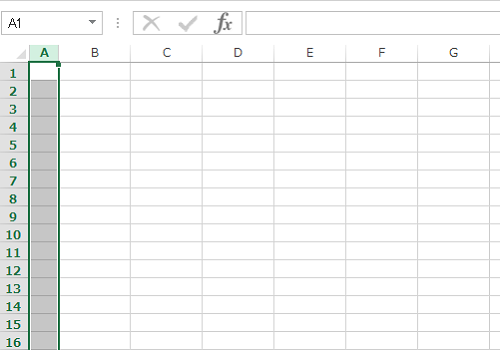
そして同じ要領で列BからHまでの幅を設定していきます。
列BからHまでをマウスでドラッグして選択します。
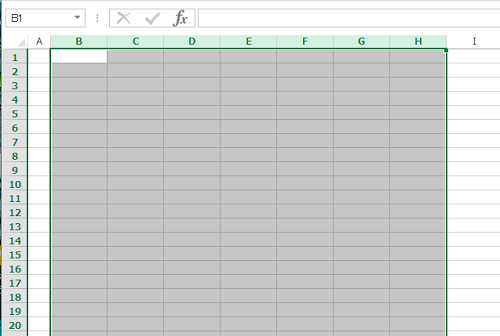
マウスの右ボタンをクリックし、
メニューを出し列の幅をクリックします。
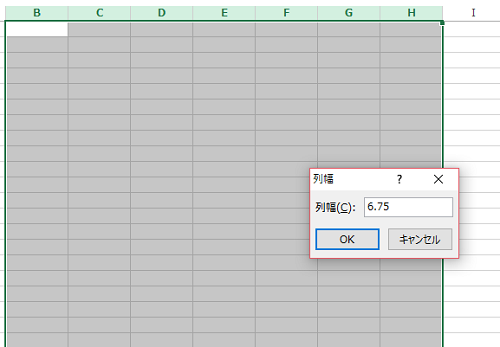
列BからHは6.75の幅にしますので、
6.75と入力しOKをクリックします。
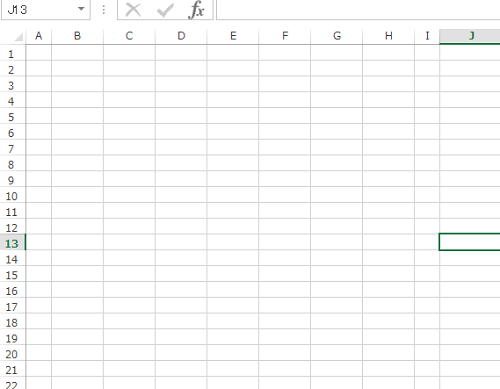
同じ要領で列Iの幅は3に設定しておきます。
これで卓上カレンダーの列の幅の設定は終了です。
2、エクセルで卓上カレンダーの行の高さを設定しよう!
次にエクセルの行の高さを設定していきます。
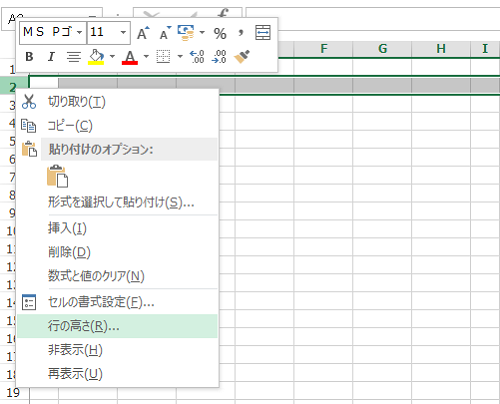
2をクリックし2の行を選択し、
マウスの右ボタンをクリックしメニューを表示させ、
行の高さをクリックします。
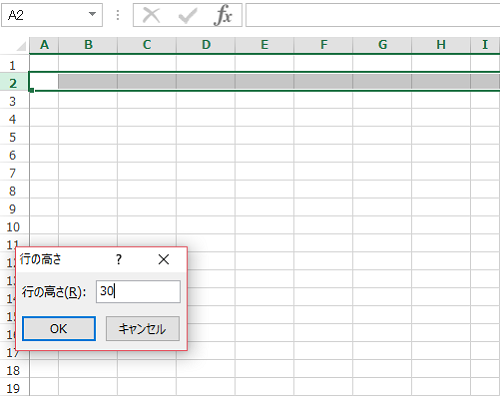
この2の行には平成29年カレンダーと入れますので、
行の高さは30にします。
30と入力しOKをクリックします。
次に3の行を設定します。
3の行はカレンダーのタイトルと
写真の余白にしますので、
行の高さは8に設定します。
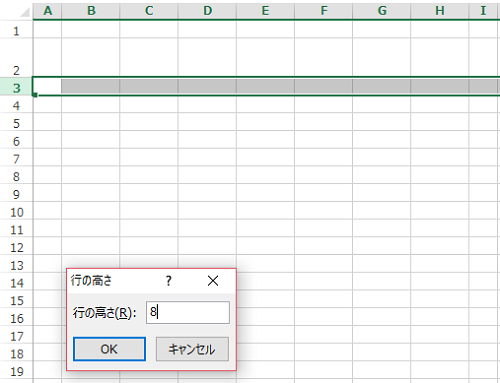
8と入力しOKをクリックします。
4から21まではデフォルトのままにしておきます。
22行目は写真とカレンダー部分との余白にしますので、
先ほどの要領で行の高さは8に設定しておきます。
23行目はカレンダーの曜日を入力しますので、
先ほどと同じ要領で行の高さは17に設定しておきます。
24行目から29行目までは、
カレンダーの日付を入力します。
24から29までを選択し、
マウスの右ボタンをクリックし行の高さをクリックします。
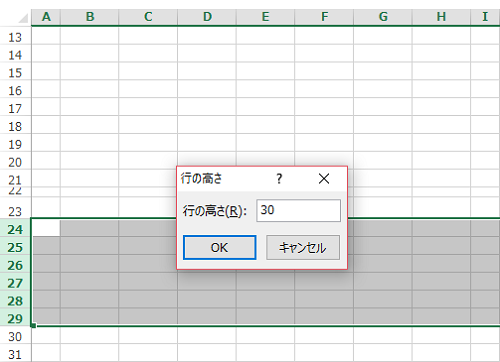
そして高さに30と入力しOKをクリックします。
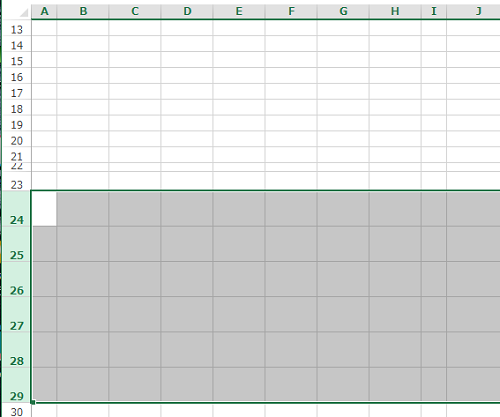
これで行の高さの設定は終了です。
3、エクセルで卓上カレンダーのタイトルのセルを結合しよう!
次にカレンダーのタイトルと月を入力するセルを結合し、
見やすくしていきます。
列Bの2から列Hの2までをドラッグして選択します。
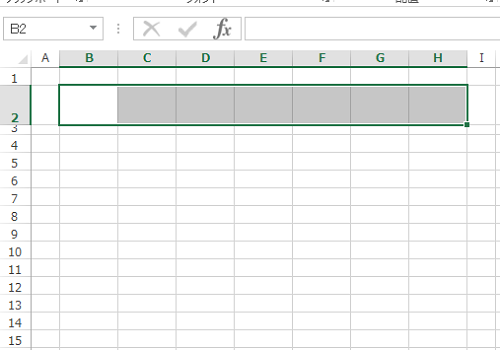
選択したらマウスの右ボタンをクリックし、
メニューを表示させます。
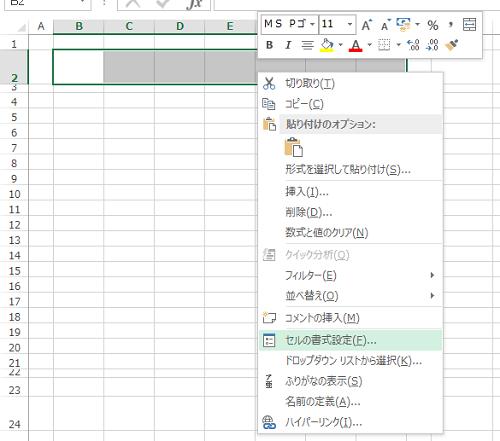
セルの書式設定をクリックします。
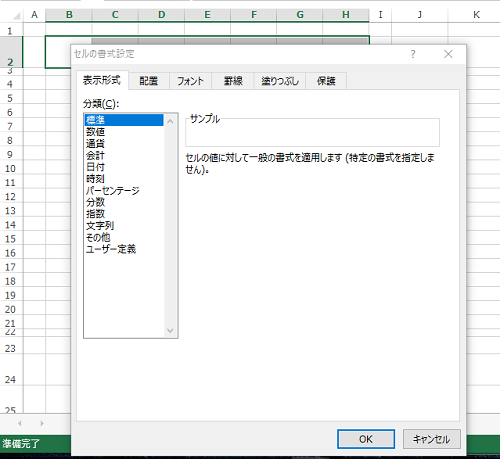
するとセルの書式を設定する画面になります。
この画面では標準をクリックします。
そして次に配置のタブをクリックします。
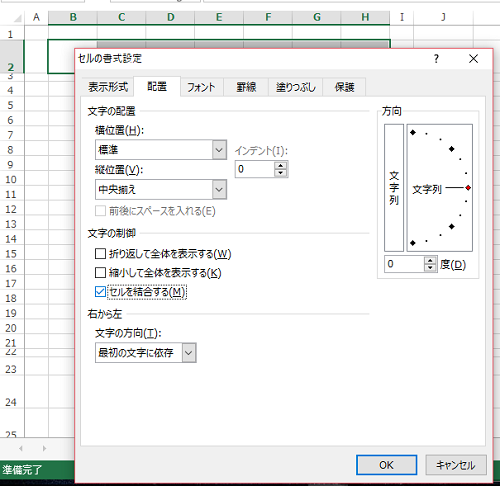
ここでセルを結合するにチェックを入れOKをクリックします。
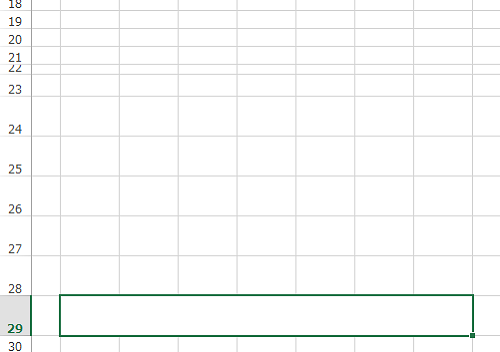
同じ要領で列Bの29から列Hの29のセルを結合しておきます。
4、エクセルで卓上カレンダーに罫線を引こう!
次にカレンダー部分に罫線を引いていきます。
列Bの23から列Hの28までを
マウスでドラッグして選択します。
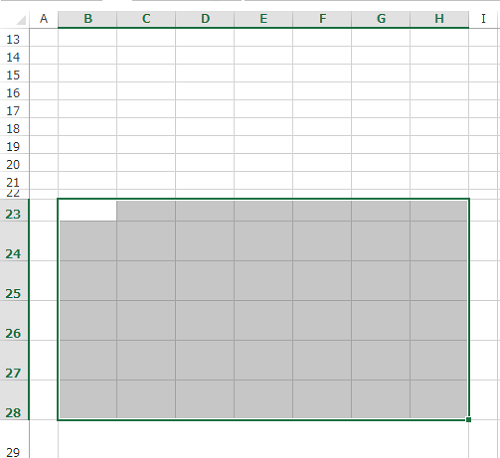
選択したらマウスの右ボタンをクリックし、
メニューを表示させます。
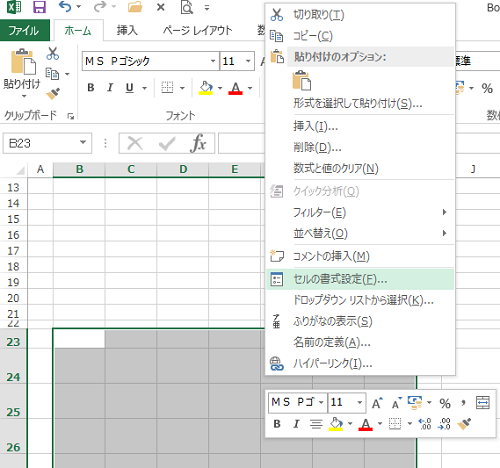
メニュー内のセルの書式設定をクリックします。
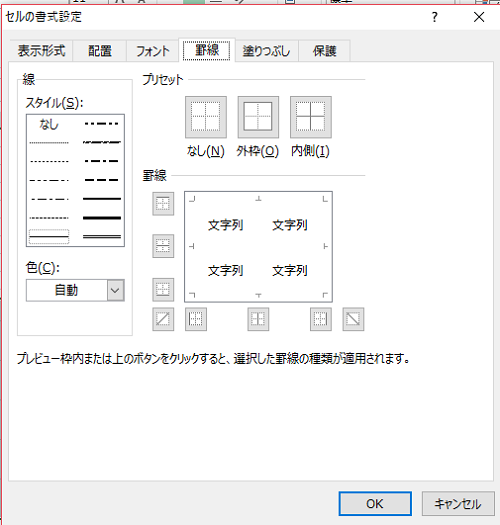
罫線のタブをクリックします。
これで罫線を引く画面になります。
まずは線のスタイルから実線を選択します。
次に外枠をクリックします。
これでカレンダーの部分の外枠に実線を引く事ができました。
次にカレンダーの中は点線で区切りますので、
線のスタイルから点線をクリックします。

次に罫線の選択画面で真ん中の縦と横を選択し、
OKをクリックします。
すると、
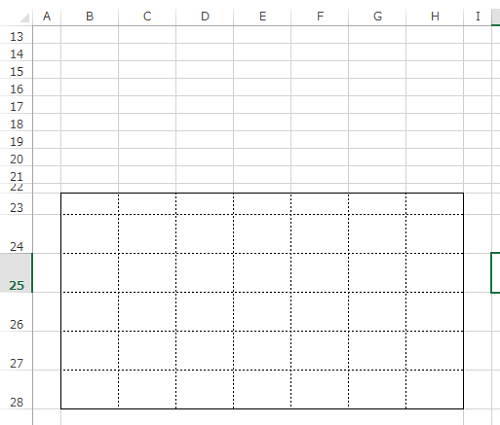
このように罫線を引く事ができました。
次にカレンダーの曜日と数字の間の点線を実線に変えます。
列Bの23から列Hの23までを選択します。
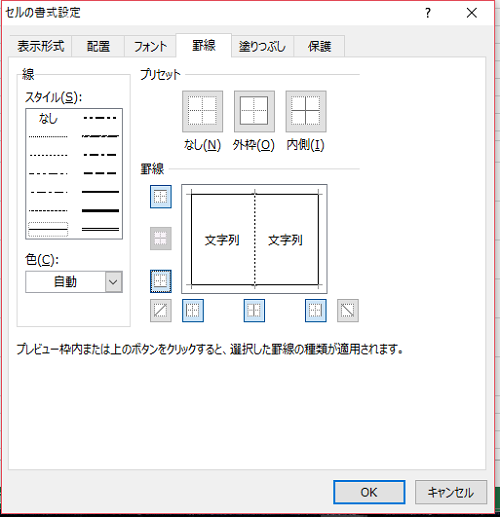
先ほどと同じ要領で罫線で実線を選び、
OKをクリックします。
これで曜日と数字の間の罫線が実線になりました。
5、エクセルで卓上カレンダーの日付の文字の書式を設定しよう!
次にカレンダーの日付の文字の書式を設定していきます。
まずは日曜日は赤にしますので、
列Bの23から28までを選択します。
選択したらマウスの右ボタンでメニューを表示させます。
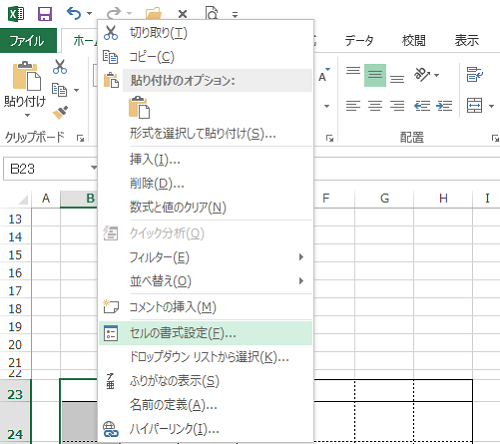
セルの書式設定をクリックします。
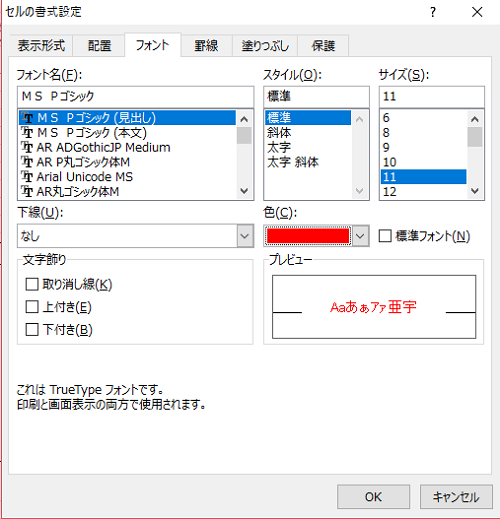
フォントをクリックし、
色を赤にしてOKをクリックします。
同じ要領で土曜日の列Hの23から28までは
青色に設定しておきます。
次に曜日の文字の大きさを設定していきます。
列Bの23から列Hまで選択します。
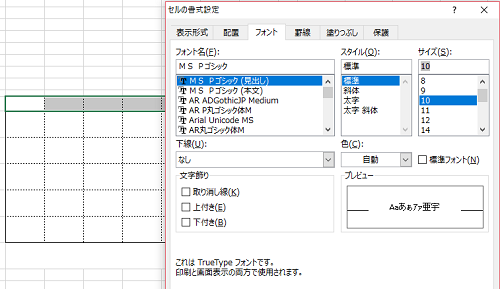
選択したら先ほどと同じ要領でメニューを表示させ、
文字の大きさは10に設定します。
そして次はカレンダーの日付部分の設定です。
カレンダーの日付はセルの中心に入れると、
見た目が悪いので、
左上に表示するように設定します。
列Bの24から列Hの28までを選択します。
そして先ほどと同じ要領でメニューを表示させ、
配置タブをクリックします。
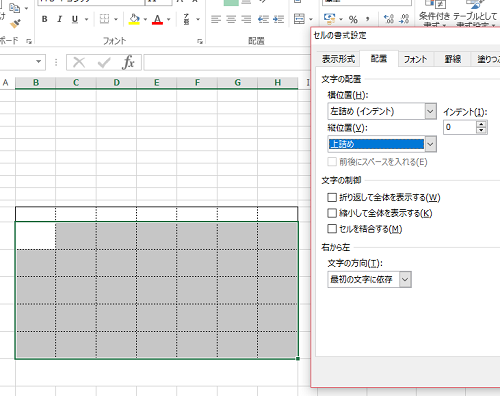
横位置を左詰め、そして縦位置を上詰めにしてOKをクリックします。
そして次は曜日の位置をセンターに設定します。
列Bの23から列Hの23までを選択します。
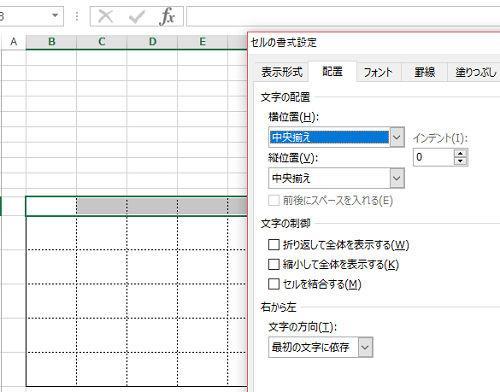
先ほどと同じ要領で縦横を中央揃えに設定しOKをクリックします。
次は卓上カレンダーに月の表示をする列Bの29を選択します。
そして先ほどと同じ要領でメニューを表示させます。
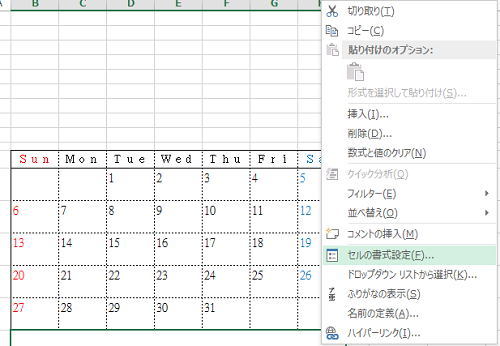
セルの書式設定から配置タブをクリックします。
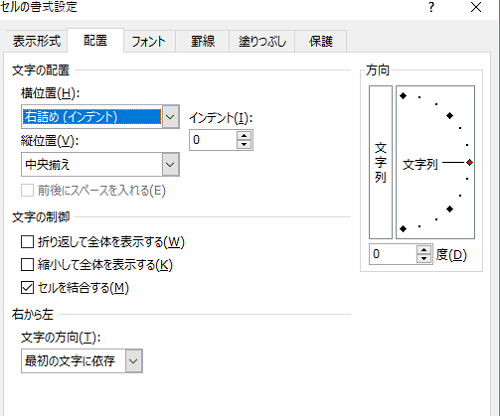
右詰めを選び、フォントタブをクリックします。
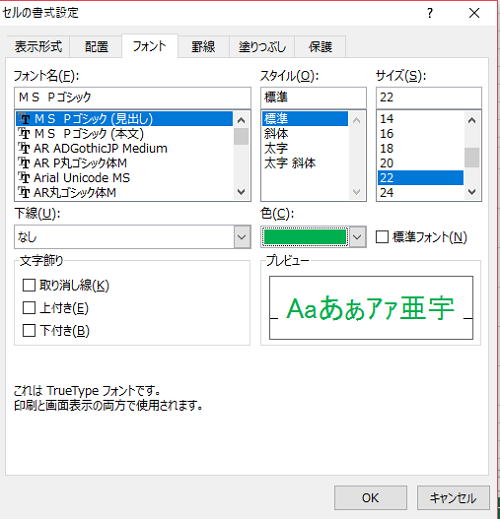
ここで文字のサイズを22にし、
色は緑色を選んでおきます。
次に表示形式タブをクリックします。
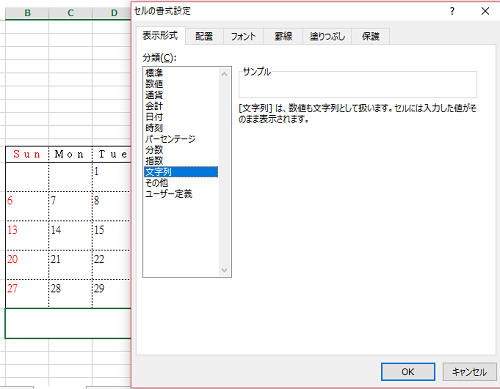
そして文字列を選択しOKをクリックします。
ここで文字列を選んでおかないと、
数字を入力すると勝手に変換されてしまいます。
同じ要領で列Bの2も設定しておきます。
最後に文字のフォントを設定していきます。
カレンダー全体を選択し、
メニューを表示させセルの書式設定をクリックし、
フォントタブを選択します。
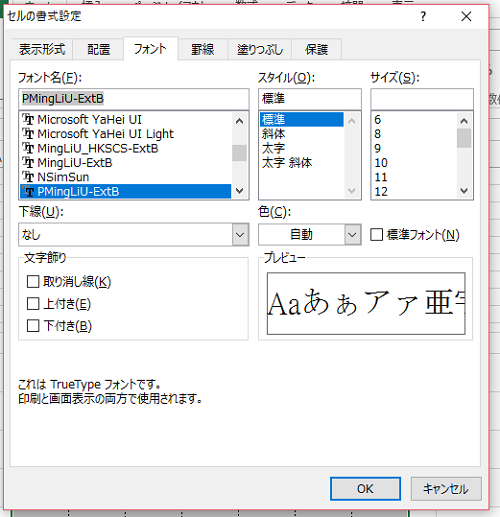
今回はPMingLiu-ExtBというフォントにしてみます。
PMingLiu-ExtBを選択しOKをクリックします。
これでカレンダーの文字の書式設定は終了です。
6、エクセルで卓上カレンダーの文字を入力していこう!
それでは卓上カレンダーの文字を入力して行きましょう。
まずは曜日を入力します。
そして日付を入力していきます。
今は8月なので8月を作ってみましょう。
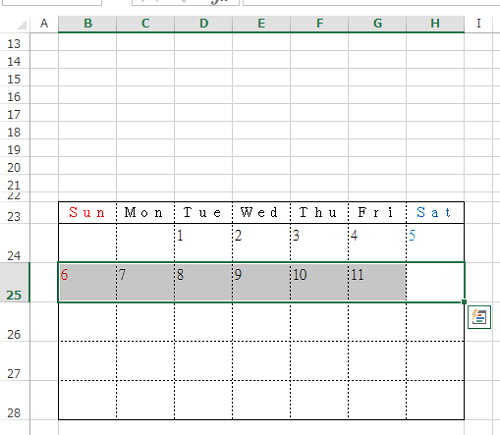
こんな感じで入力していきます。
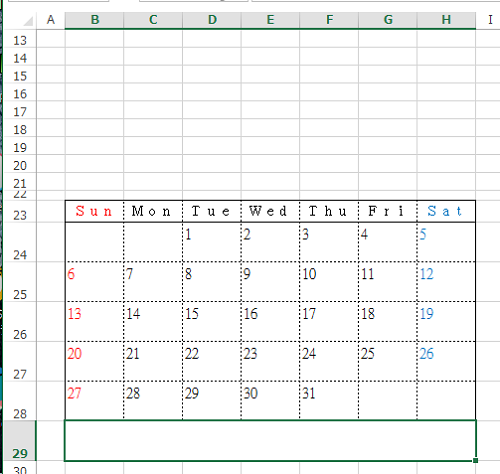
入力が終ったら卓上カレンダーの、
列Bの29を選択し、
8 August 2017と入力します。
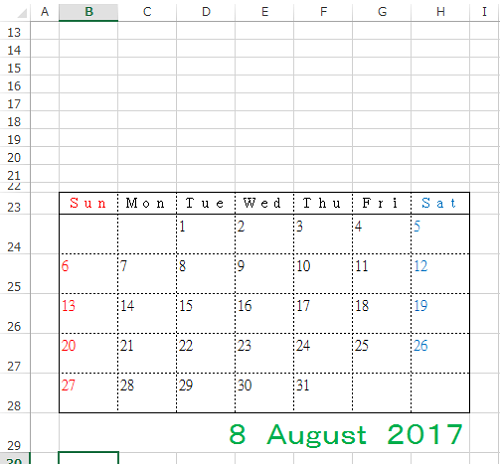
するとこんな感じになりました。
同じ要領で列Bの2には、
平成29年カレンダーと入力しておきます。
7、エクセルで卓上カレンダーに好きな写真を挿入しよう!
最後は好きな写真をエクセルで卓上カレンダーに挿入します。
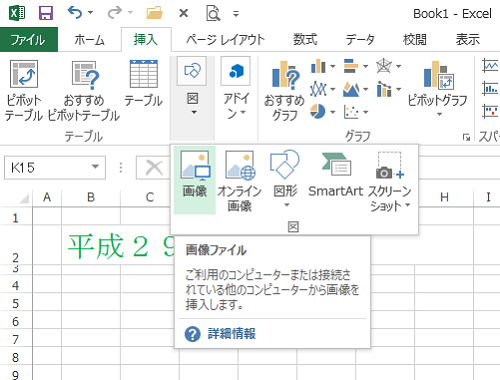
挿入から図→画像の順に選んでいきます。
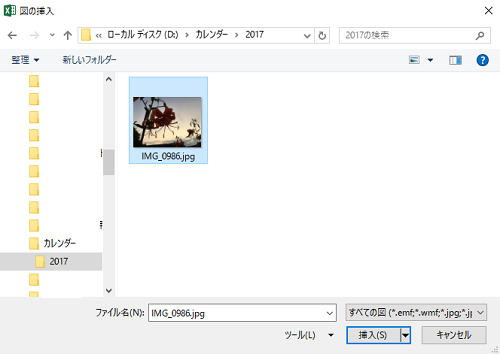
エクセルで卓上カレンダーに挿入する画像を選ぶ画面になります。
ここで好きな写真を選んで下さい。
好きな写真を選んだら挿入をクリックします。

するとこのような場所に挿入されました。
ここから画像をドラッグして調整します。

画像サイズが大きいので
ドラッグしてサイズを合わせます。
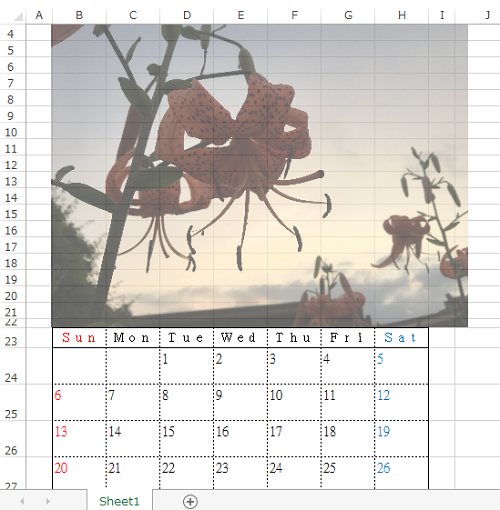
もう少し調整します。

これでちょうど良くなりました。
8、エクセルで卓上カレンダーの余白を設定しよう!
さあ、もう少しで完成です。
エクセルで卓上カレンダーを印刷するために、
余白を設定していきます。
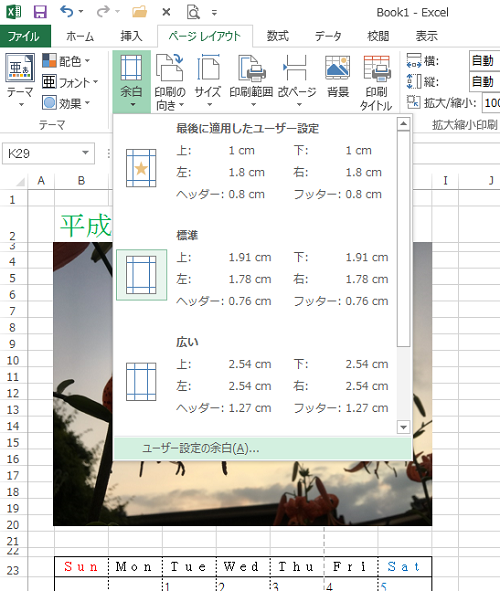
ページレイアウトから余白→、
ユーザー設定の余白の順に選んでいきます。
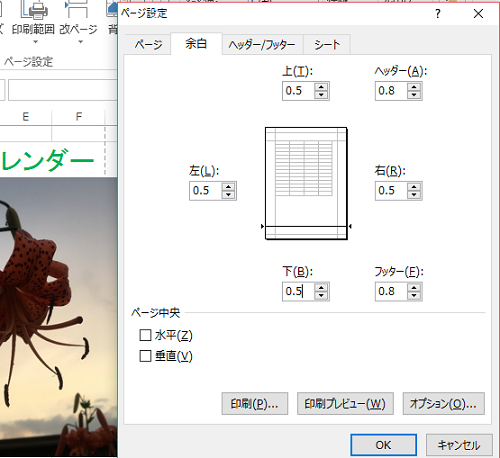
そして余白をすべて0.5に設定しOKをクリックします。
印刷プレビューを見てみると、
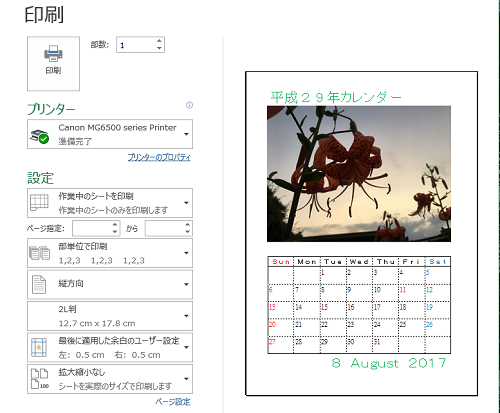
2017年8月の卓上カレンダーができました。
あとは同じ要領で必要な月を作って下さいね。
無料の2019年の卓上カレンダーテンプレート
でも、この作り方を見て、
面倒だなと思った方もいらっしゃることでしょう。
そんな方のために私が作った、
2019年の1月から12月までの
卓上カレンダーのテンプレートを
下のボタンから無料でダウンロードできます。
写真は入っていませんので、
お好きな写真を入れて完成させて下さいね。
手作りの卓上カレンダーをスタンドに入れてみよう!
先ほどエクセルで作ったカレンダーを印刷したものがこれ。
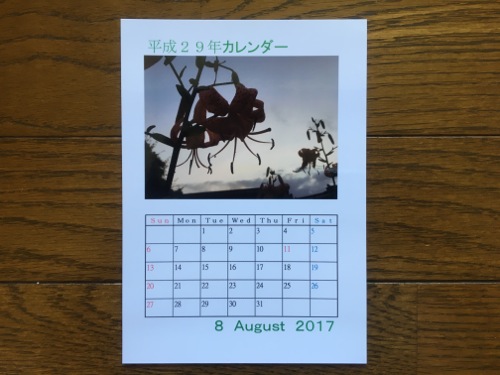
そして昨日の作り方で作った卓上カレンダーのスタンドがこれ。
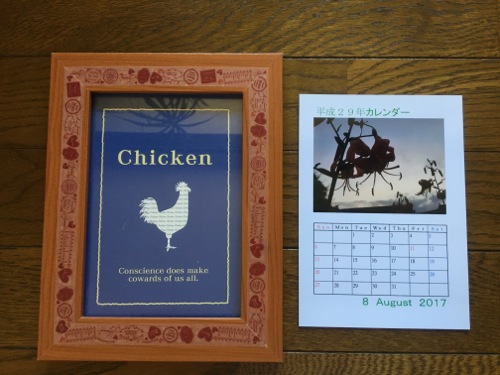
そして卓上カレンダーをスタンドに入れて、
机におくとこんな感じになります。
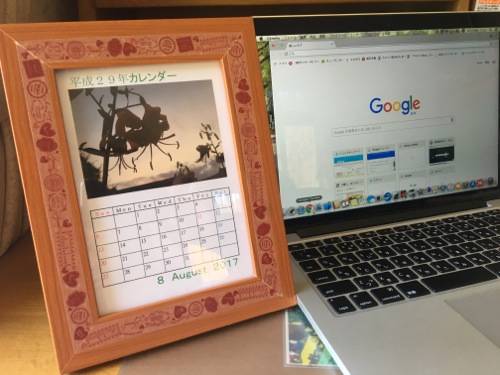
これで完成です。
終わりに
エクセルで作る卓上カレンダーの作り方は、
いかがだったでしょうか?
私は孫が生まれた時に孫の写真で作ってみました。
本来は孫の写真で作るところですが、
孫の写真を出す事はできないので、
今回は風景の写真を使いました。
写真は好きな写真が使えますので、
私と同じく孫の写真でも良いですし、
お子さんがいる方はお子さんの写真も良いと思います。
恋人の写真で作るのも良いかもしれませんね。
エクセルで卓上カレンダーを作る方法を、
長々と書いてしまいましたが、
実際の作業はそんなに時間はかかりません。
是非この機会にエクセルでオリジナルの
手作り卓上カレンダーを作って見て下さいね。
スポンサードリンク






