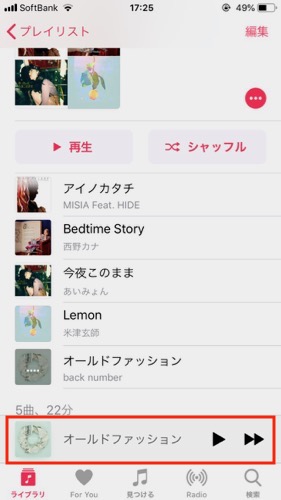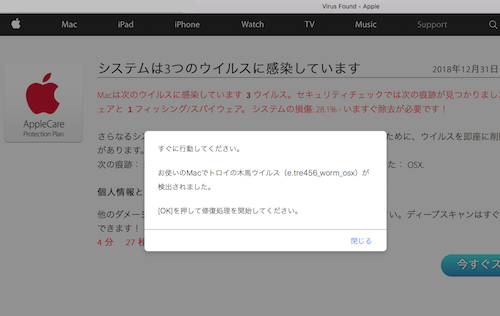iPhoneで撮った写真を
Macに取り込もうとして
USBケーブルで繋いでも、
MacがiPhoneを認識しない!
って事ありませんか?
Macの写真を立ち上げ、
iPhoneをUSBケーブルで繋ぐと、
写真→iPhoneを行ったり来たりして、
全く認識しません。
このままではMacが
iPhoneを認識しないので、
iPhoneの写真を取り込む事ができません。
そこでここではMacにiPhoneの写真が
取り込めない時の対処法を紹介します。
MacがiPhoneを認識しない!
Macの写真を起動して、
iPhoneを繋ぐと、
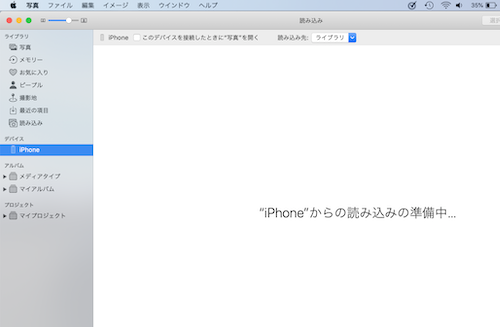
iPhoneからの読み込みの準備中と
表示されます。
でも、すぐに
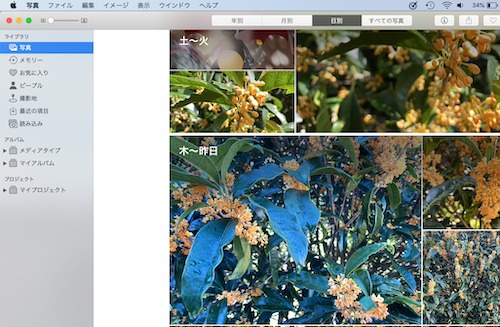
写真に切り替わり、
iPhoneの表示は消えます。
そしてしばらくすると、
再度iPhoneが表示されますが、
すぐに表示が消え写真に切り替わります。
iPhone→写真→iPhone→写真
を延々と繰り返し、
iPhoneの写真が取り込めません。
先日、iPhone11に変えたばかりで、
使っているUSBケーブルも
その時に同梱されていた新品です。
MacがiPhoneを認識しない時の
対処法は色々あります。
以前はこの対処法で直っていましたが、
最近は直らない事が増えてきました。
そこで最近はUSBケーブルを使わずに、
エアードロップを使って、
iPhoneの写真をMacに取り込んでいます。
iPhoneの写真をエアードロップでMacに取り込む手順!

iPhoneの写真をエアードロップで
Macに取り込む手順は次の通りです。
1、iPhoneのブルートゥースをONにする
2、MacのエアードロップをONにする
3、iPhoneで写真を選んで送信する
4、Macで受け付け許可をする
5、iPhoneとMacのブルートゥースを切る
1、iPhoneのブルートゥースをONにする
まずはiPhoneのブルートゥースを
ONにします。
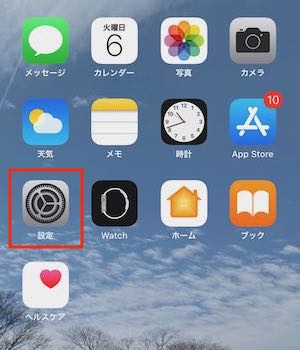
iPhoneのホーム画面から
設定をタップします。
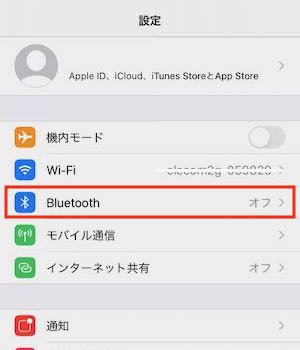
次に設定の中にあるBluetoothを
タップします。
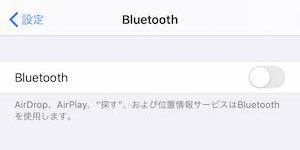
ブルートゥースがOFFになっているので、
右にあるスライダーを
スライドさせONにします。
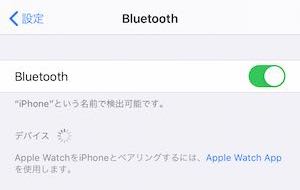
ONになると緑色に変わります。
これでiPhoneのブルートゥースを
ONにする事ができました。
2、MacのエアードロップをONにする
次はMacのエアードロップをONにします。
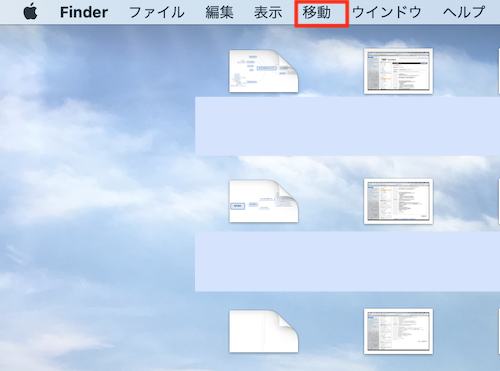
Finderの移動をクリックします。
するとプルダウンメニューが表示されます。
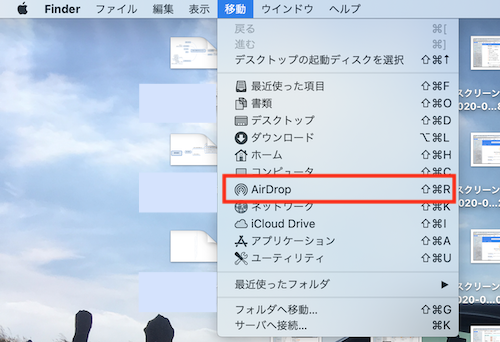
このメニューの中から
AirDropをクリックします。
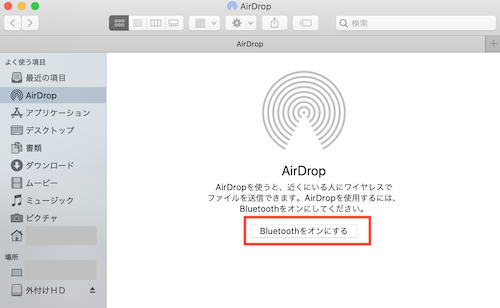
エアードロップの画面が開くので、
ここでBluetoothをオンにするを
クリックします。
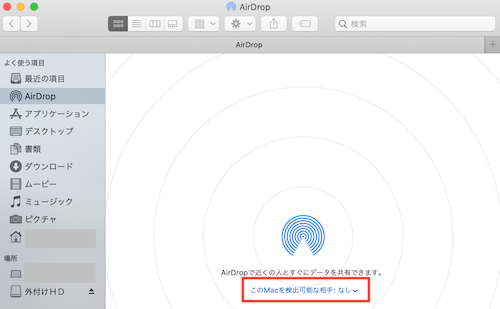
このMacを検出可能な相手:なし
と表示された場合は、
なしの横にある下矢印をクリックします。
するとプルダウンメニューが表示されるので
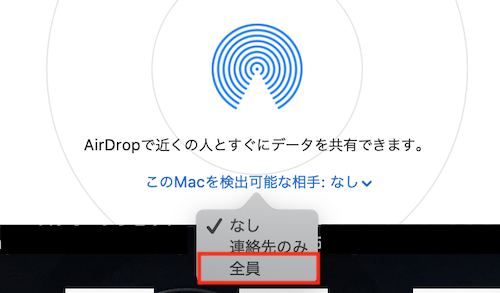
この中の全員をクリックします。
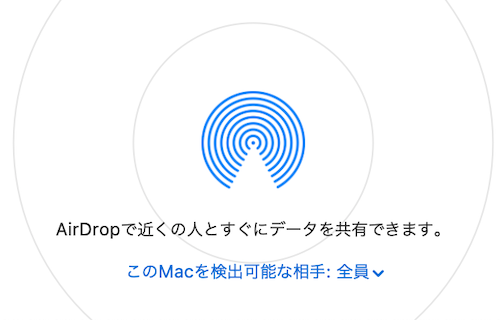
これでiPhoneでMacを
検出できるようになりました。
3、iPhoneで写真を選んで送信する
次はiPhoneでMacに送信する画像を
選びます。
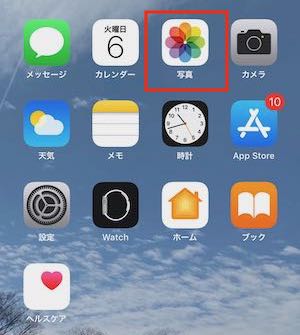
iPhoneのホーム画面から
写真をタップします。
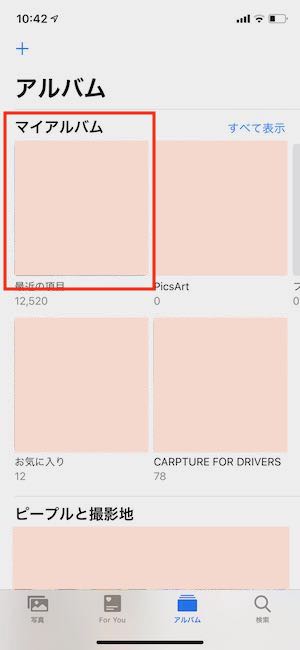
マイアルバムをタップし、
Macに送信する写真を選びます。
今回はバーベキュー用に
タレに肉を漬けている画像を選びました。

Macに送信する画像を選んだら、
左下にある赤で囲ったアイコンを
タップします。
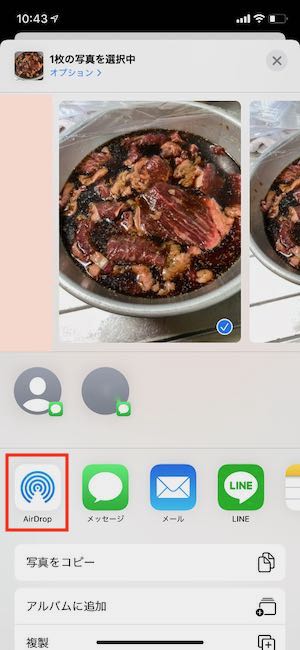
ここでAirDropをタップします。
すると、
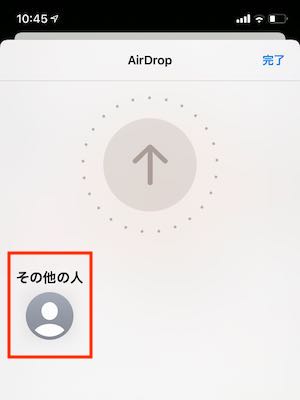
Macがその他の人と表示されます。
その他の人の下には、
Macで設定した名前が表示されます。
その他の人をタップすると、
エアードロップでMacに
画像が送信されます。
iPhoneの写真を複数送る場合は?
先ほどは1枚の写真をMacに
送る方法を紹介しました。
iPhoneの写真をMacに複数送る場合は、
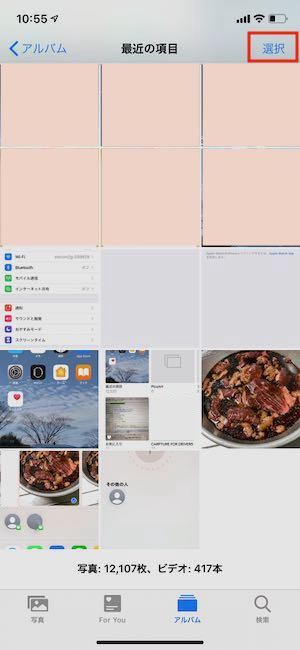
マイアルバムの右上にある、
選択をタップします。
選択をタップすると
画像を複数選ぶ事ができます。
Macに送りたい画像をタップして選びます。
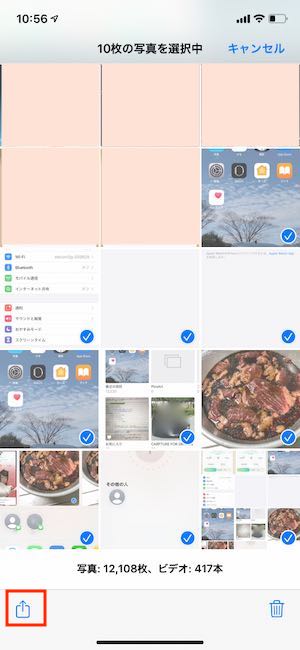
画像を複数選んだら、
先ほどと同じく左下のアイコンを
タップし送信します。
4、Macで受け付け許可をする
iPhoneから送信するとマックの画面には、
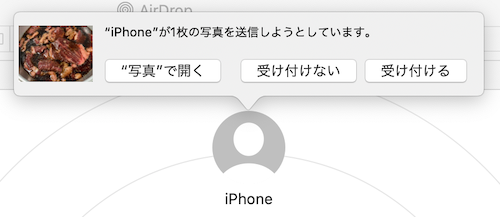
この画面が表示されます。
写真で開くを選ぶと、
iPhoneの画像は写真に保存されます。
受け付けないを選ぶと
iPhoneの画像は保存されません。
受け付けるを選ぶと、
iPhoneの画像は
Macのダウンロードフォルダーに
保存されます。
ダウンロードに保存された画像は、
拡張子が.HEICになります。
iPhoneから取り込んだ画像は、
今後のことを考えると、
写真で取り込んでおいた方が
使い勝手がいいと思います。
写真に取り込む場合は、
あらかじめ写真を起動しておくと、
スムーズに取り込む事ができます。
5、マックとiPhoneのブルートゥースを切る
ブルートゥースはONにしておくと、
バッテリーを消費するので、
エアードロップを使わないときは、
OFFにしておきます。
iPhoneの場合はホーム画面から
設定を選び、
BluetoothをOFFにします。
マックの場合は、
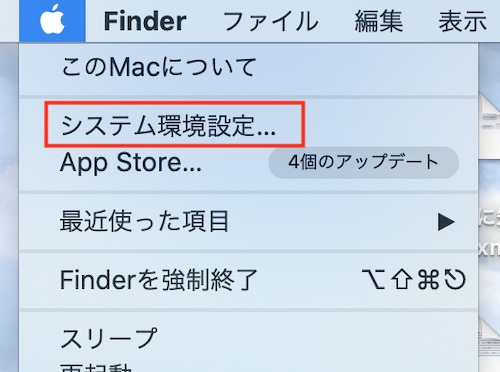
リンゴマークをクリックし、
プルダウンメニューから
システム環境設定をクリックします。
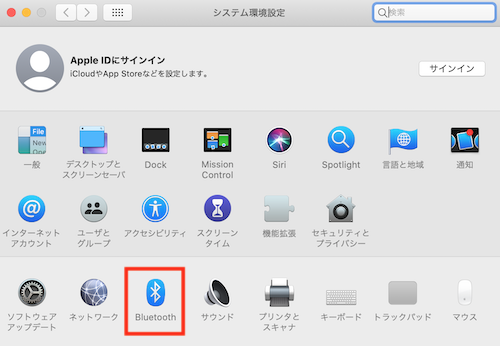
この中からBluetoothをクリックします。
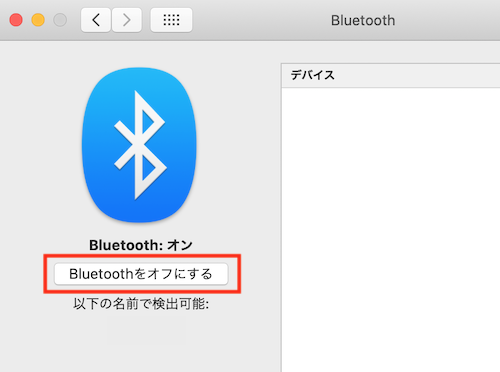
Bluetoothをオフにする
をクリックします。
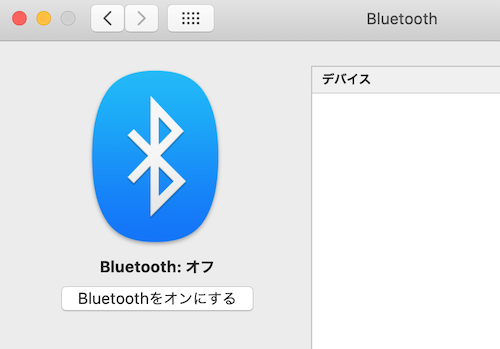
これでマックのBluetoothを
オフにする事ができました。
終わりに
半年前ほどからMacにiPhoneを繋ぐと、
写真→iPhone→写真→iPhoneを
無限に繰り返すようになりました。
以前はそれでもポートを変えたり、
再起動をしたりすると、
MacにiPhoneが認識されていました。
でも、ここ最近は上の方法をやっても、
認識しないようになりました。
iPhoneで撮った写真を
Macに取り込んで使う事が多いので、
とても困っていました。
でも、今日紹介した方法に気づいてからは、
MacでiPhoneが認識されない
って事がありません。
それにUSBケーブルを
繋いで取り込むよりも
エアードロップを使った方が、
取り込みにかかる時間も少なく
簡単に取り込む事ができます。
MacにiPhoneを繋いでも、
認識されない時は
参考にしてみてくださいね。